Bien que WordPress soit la plate-forme de blog la plus populaire au monde. Elle a aussi ses problèmes qui peuvent être plus qu’énervants à régler, surtout si vous n’arrivez pas à mettre la main sur la cause en premier lieu.
Que vous soyez un débutant à WordPress ou un utilisateur chevronné avec plusieurs années d’expérience, vous n’échapperez pas aux problèmes de temps en temps. Presque tout le monde peut les contourner en utilisant WordPress à un niveau extrêmement basique – et beaucoup de personnes le font, bien entendu – mais quand vous vous décidez à personnaliser sérieusement votre site, plein de petites choses peuvent facilement se mettre en travers de votre chemin et causer quelques problèmes.
Le nombre de problèmes que vous pourrez rencontrer en utilisant WordPress est très vaste, pour ne pas dire incalculable. Mais voici les dix que la majorité des utilisateurs ont rencontrés au moins une ou deux fois, ainsi que les solutions pour ces problèmes !
Les Plugins qui rentrent en conflits
Les plugins peuvent être à la fois une bénédiction et une malédiction. Il suffit juste qu’un plugin commence à causer de sérieux problèmes à un autre, pour que toutes sortesde problèmes apparaissent sur votre site.
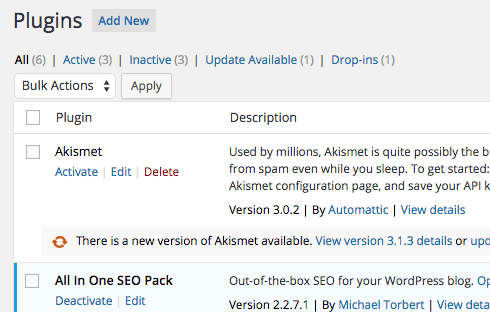
Si vous n’avez pas fait une sauvegarde de tous les plugins que vous avez installés et que vous les avez mis à jour en même temps, vous devrez enquêter plus pour savoir quel est le plugin qui est responsable de ce conflit.
Selon le problème et le nombre de plugins que vous avez, cela peut prendre beaucoup de temps.
Commencez par désactiver tous vos plugins sauf celui ayant des problèmes. Puis réactivez chaque plugin un par un, en vérifiant l’état de votre site entre chacun afin de voir si c’est celui-là qui pose des problèmes.
Quand vous aurez identifié le plugin qui a causé le problème, vous devez soit vous en débarrasser, soit trouver un plugin similaire pour le remplacer, soit essayer d’en trouver une version précédente (si c’est la mise à jour qui a causé le problème). Vous pouvez aussi rechercher des solutions parmi les utilisateurs qui ont connu des problèmes similaires, dans le cas où le développeur du plugin a une page d’assistance ou un forum communautaire.
Quelqu’un a utilisé le nom d’utilisateur de l’administrateur et la page de connexion pour pirater votre site.
Quand un site WordPress est installé pour la première fois, il établit généralement votre nom d’utilisateur comme « admin » et il vous autorise à vous connecter à http://nomdusite.com/wp-login.php. Tout ce qu’un pirate a à faire est d’aller sur votre page de connexion, ce qu’ils peuvent trouver facilement, pour qu’ils puissent essayer de deviner votre mot de passe manuellement ou en utilisant un logiciel.
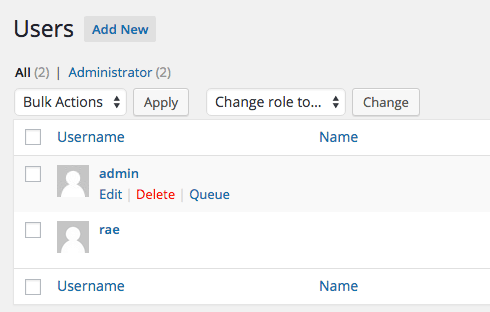
Pour empêcher ces malicieux pirates d’entrer aussi facilement, vous devez les devancer et créer un autre utilisateur en allant sur Users(Utilisateurs)>Add New (Ajouter Nouveau) depuis votre panneau d’administration WordPress. Remplissez les données, et sous Role (Rôle), assurez-vous de le configurer en tant qu’Administrateur. N’oubliez pas de toujours utiliser une adresse e-mail différente du premier administrateur.
Maintenant, vous avez un tout nouveau administrateur et vous pouvez supprimer l’ancien. Pour cela, déconnectez-vous et reconnectez-vous avec vos nouveaux identifiants. Allez dans Users (Utilisateurs) > All Users (Tous les utilisateurs) et passez votre souris sur le nom de l’ancien administrateur, cliquez ensuite sur le bouton Delete (Supprimer) qui apparaît. Vous pouvez ensuite choisir de supprimer tout le contenu du compte (dans le cas où il y en aurait) ou de l’attribuer à votre nouveau compte avant de confirmer la suppression.
Mises à jour constantes pour les plugins, les thèmes et les versions de WordPress.
C’est comme si à chaque fois que vous vous connectez, quelque chose à besoin d’être mise à jour. Si vous avez beaucoup de plugins installés ou si vous utilisez un thème populaire, ces mises à jour seront probablement plus fréquentes.
Évidemment, les mises à jour sont proposées pour une raison et vous devez les effectuer si vous voulez garder votre site aussi protégé que possible. Une façon de s’en occuper est de réserver un moment chaque semaine, ou au moins chaque mois, afin de mettre à jour tous les plugins, les thèmes et les versions de WordPress qui en ont besoin. Considérez cette tâchecomme étant parmi vos tâcheshabituelles de maintenance de WordPress.
Vous pouvez aussi vous servir d’un des nombreux plugins disponible pour ce type de problèmes si vous faites des sauvegardes régulièrement et que les risques liés aux mises à jour automatiques ne vous dérangent pas.
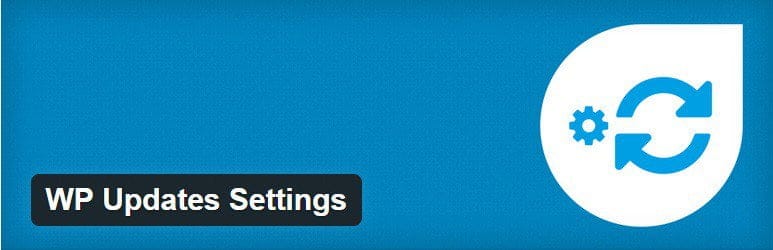
Le plugin WP Updates Settings vous permet de planifier les mises à jour importantes du système, les mises à jour secondaires du système, les mises à jour des plugins et les mises à jour des thèmes.
Les commentaires spam indésirables qui deviennent incontrôlables
Si vous avez un site WordPress, il y a des chances que vous ayez eu affaire à des commentaires spam. Votre site peut être tout nouveau, sans aucun trafic et d’une manière ou d’une autre, du spam commencera à s’infiltrer dans les commentaires. Pour lutter contre cela, il y a une variété de mesures que vous pouvez prendre.
Modérer les commentaires : Dans votre panneau d’administration WordPress, dirigez-vous vers Settings (Paramètres) > Discussion(Discussion) et cocher l’option Before a comment appears (Avant qu’un commentaire apparaisse) afin de retenir les commentaires indésirables que vous devez modérer au préalable. Vous pouvez aussi bloquer les commentaires qui contiennent un certain nombre de liens ou qui contiennent des mots particuliers. Ajoutez des mots à votre liste noire pour bloquer d’éventuels commentaires indésirables.
Verrouillez les commentaires sur les anciennes publications: Dans la zone de Discussion il y a une case appelée “Automatically close comments on articles olderthan X days” (‘‘ Verrouillez automatiquement les articles datant de plus de X jours’’), que vous pouvez trouver dans Other comment settings (Autres paramètres de commentaires). Personnalisez-les comme bon vous semble.
Utilisez des plugins anti-spam : Il y a des tonnes de bons plugins qui peuvent rendre la modération de vos commentaires bien plus facile.
L’écran Blanc de la Mort ! (White Screen Of Death)
Il est assez courant d’utiliser WordPress etde tomber sur une page vide, après avoir installé quelque chose de nouveau ou après avoir changé quelque chose. Avec un peu de chance, vous pouvez parfois revenir en arrière (si vous avez toujours accès au panneau d’administration de WordPress) et annuler ce qui aurait pu causer le White screen of death.
Il provient souvent d’un plugin ou d’un thème. Si vous êtes sûr qu’il provient de là, mais que vous ne pouvez pas accéder à votre panneau d’administration, vous pouvez faire quelques réparations grâce au FTP.
Après vous être assuré que vous avez une sauvegarde de votre site, ouvrez le dossier approprié et supprimez (ou simplement renommez) le plugin ou le thème que vous pensez être la cause du problème. Cela pourrait (ou non) être tout ce que vous devez faire pour réparer votre site.
Si vous ne savez pas d’où provient l’écran blanc, vous devrez chercher un peu plus loin. Suivez les étapes décrites dans d’autres articles pour réparer les erreurs d’écran blanc sur WordPress.
Être bloqué en dehors de WordPress quand la réinitialisation de mot de passe ne fonctionne pas.
Quand vous oubliez votre mot de passe de connexion et que vous essayez de le réinitialiser, parfois WordPress ne veut seulement pas coopérer. Il s’agit d’un problème assez courant.
La bonne nouvelle est que vous n’êtes pas bloqué pour de bon et que vous pouvez réinitialiser votre mot de passe à partir de phpMyAdmin. Vous aurez besoin du nom de la base de données de votre site. Si vous ne savez pas ce que ça pourrait être, vous pouvez le trouver dans le fichier wp-config.php et y accéder grâce au FTP. Tout ce qui vient après ‘DB_NAME’ est le nom de votre base de données.
Depuis votre panneau de contrôle, accédez à phpMyAdmin et cliquez sur le nom de la base de données appropriée sur la gauche. Dans la liste qui apparaît, cliquez sur wp_users.

Après ça, cliquez sur l’icône du crayon à droite de user_login pour réinitialiser votre mot de passe.

Une nouvelle table de données apparaîtra et celle que vous devrez modifier est l’user_pass Value. C’est une suite de lettres, de nombres et de symboles aléatoires. La raison pour laquelle vous voyez ces caractères aléatoires est parce que WordPress les stocke dans le langage MD5 Hash pour des raisons de sécurité.Donc vous devrez aussi traduire votre nouveau mot de passe en MD5 Hash.

Vous pouvez utiliser cet outil gratuit pour traduire automatiquement votre mot de passe en MD5 Hash. Écrivez simplement votre nouveau mot de passe (normalement) dans le champ ‘Input’, cliquez sur le bouton MD5, puis copiez les caractères que vous obtenez dans le champ ‘Result’. Retournez sur phpMyAdmin pour le coller dans le champ user_pass Value.
Cliquez sur go en bas de la page pour tout sauvegarder et c’est tout. Rappelez-vous de garder votre mot de passe dans un endroit sûr pour ne pas l’oublier à nouveau!
Les images qui mettent du temps à charger.
De nos jours, tout ce qui compte sur le net est le contenu visuel. Et avec tous ces superbes thèmes WordPress disponibles, qui mettent vos images en avant, c’est assez décevant quand elles ne se chargent pas directement ou qu’elles finissent par ralentir votre site.
La solution est d’optimiser toutes vos images avant de les installer sur votre WordPress. Oui, ça prend un peu plus de temps, mais cela vaudra le coup si ça permet à votre site et à vos images de se charger plus rapidement. Il y au moins trois choses que vous devez faire :
- Redimensionner : Pas besoin d’utiliser une image de 7360 pixels sur 4912, si vous voulez qu’elle apparaisse 15 fois plus petite. Il y a des tas d’outils en ligne gratuites qui vous permettent de redimensionner vos images, mais votre ordinateur devrait déjà en avoir un. Si vous êtes sur un Mac vous pouvez utiliser l’outil Preview et sur un appareil Windows vous pouvez utiliser Paint.
- Rogner les bords : La plupart du temps, vous n’aurez pas besoin d’afficher une image dans son intégralité. Rognez les bords ou les sections qui ne servent à rien. Une fois de plus, Preview pour les Macs et Paint pour les appareils Windows sont tout ce dont vous avez besoin pour le faire.
- Compresser : La compression réduit la taille de l’image en enlevant des données inutiles sans pour autant en changer l’apparence, vuepar l’humain. Pour la plupart des images, vous voudrez probablement utiliser des fichiers JPG plutôt que des fichiers PNG ou GIF.
Les publications Facebook qui n’affichent pas la bonne image
Selon le thème que vous utilisez, parfois ce n’est pas la bonne image que Facebook affichera quand vous essaierez de poster un lien sur votre site. Il pourrait utiliser une image se trouvant au milieu de votre publication et non l’image principale, ou il pourrait même utiliser une image de votre encadré ou d’autre part. À la fois étrange et énervant !
Une simple solution est le plugin Facebook Thumb Fixer, qui force Facebook à utiliser l’image principale de vos publications. Vous pouvez aussi mettre en place une image par défaut pour les publicationset les pages qui n’ont pas d’images principales.
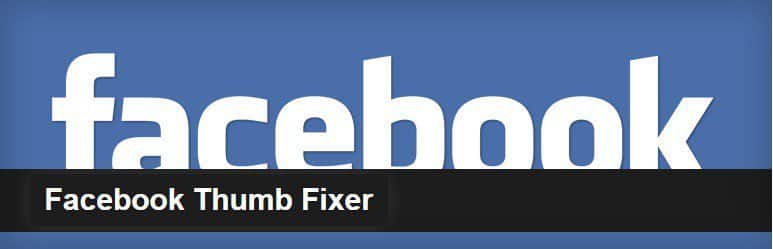
Si vous êtes déterminé à promouvoir votre site à partir de Facebook, vous pouvez aussi jeter un œil au plugin Ultimate Facebook, qui non seulement règle le problème d’image, mais qui en plus vous offre un éventail de fonctionnalités afin de vous servir plus facilement de Facebook.
Les thèmes et les plugins qui sont excellents sur ordinateur, mais qui sont horribles sur mobile.
Même si vous vous dites que, de nos jours, tout présente un bon rendu peu importe le support, ce n’est pas toujours le cas quand il s’agit de WordPress. Donc ne choisissez pas un thème ou un plugin en ne vous basant que sur un seul écran.
La plupart des thèmes qui sortent de nos jours sont interactifs et adaptés pour mobiles, mais ce n’est pas le cas de tous. De même, les plugins ne s’affichent pas aussi bien sur un smartphone ou sur une tablette, même s’ils fonctionnent bien. Il y a quelques choses que vous pouvez faire pour vous assurer de ne pas perdre de temps ou d’argent pour installer un thème ou un plugin qui n’aura pas un bon rendu sur tous les supports.
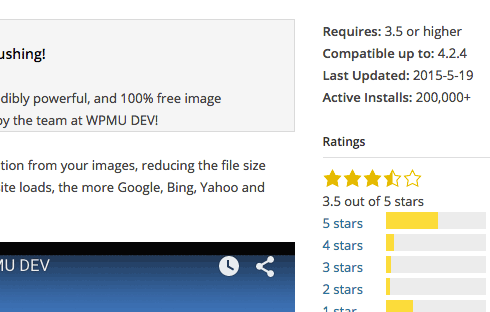
La plupart du temps, la page de vente ou la page de téléchargement du thème ou du plugin qui vous intéresse aura un numéro de version et la date à laquelle il a étémis à jour pour la dernière fois.
S’il n’a pas été mis à jour depuis plusieurs mois voire un an, vous feriez mieux de chercher une alternative.
Recherchez les mots ‘‘interactif” ou “mobile.” Si un thème ou un plugin a été conçu pour mobile, alors dans ce cas cela sera dit sur la page de vente ou la page de téléchargement. Utilisez les raccourcis clavier Ctrl+F (pour les appareils Windows) et Command+F (pour les Macs) pour rechercher directement les mots clés.
Testez vos sites sur plusieurs supports. Si vous avez un smartphone ou une tablette, il serait sage de les utiliser pour visiter votre site et voir à quoi il ressemble. Vérifiez les posts, les pages, l’encadré, les commentaires, l’en-tête et le pied de page pour voir s’il y a des incohérences. Vous pouvez aussi utiliser un outil gratuit comme MobileTest.me pour voir à quoi votre site ressemble sur tous genres d’appareils.
Des incohérences dans la mise en page quand vous passez de l’éditeur visuel a l’éditeur de texte
Si vous préférez d’abord écrire votre contenu dans un logiciel de traitement de texte puis le coller plus tard sur WordPress, vous avez probablement vu à quel point ça peut mettre la pagaille dans votre mise en page. Même si vous décidez de faire tout le travail directement sur WordPress, certaines modifications dans le code ou la mise en page peuvent arrêter de fonctionner ou peuvent disparaître si vous alternez entre l’éditeur visuel et l’éditeur de texte.
Pour ceux qui aiment copier-coller leur travail sur WordPress, une solution évidente serait d’écrire votre contenu en y incluant le code HTML, puis copiez-collez-le directement dans l’éditeur de texte. Faites attention quand vous passerez à l’éditeur visuel après, car cela pourrait mettre le désordre dans votre contenu.
Si vous cherchez une solution plus directe, vous devriez essayer le plugin TinyMCE. Ce plugin utile vous donne plus de contrôle sur votre éditeur et il règle certains problèmes de mise en page en vous offrant des options pour personnaliser votre éditeur. SyntaxHighlighter Evolved est un autre plugin recommandé pour les développeurs motivés à afficher des fragments de code dans leurs publications.
Pour Résumer
Ce n’est pas marrant de devoir gérer n’importe lequel de ces problèmes quand on ne s’y attend pas, et même si cela vous prendra du temps pour vous en apercevoir, ce n’est pas impossible à régler. Vous verrez que votre site tournera bien mieux si vous écoutez nos conseils quand vous installez votre site WordPress pour la première fois, plutôt que d’attendre.
Quels autres problèmes courants avec WordPress ajouteriez-vous à la liste ? Faites nous savoir dans les commentaires ci-dessous !






